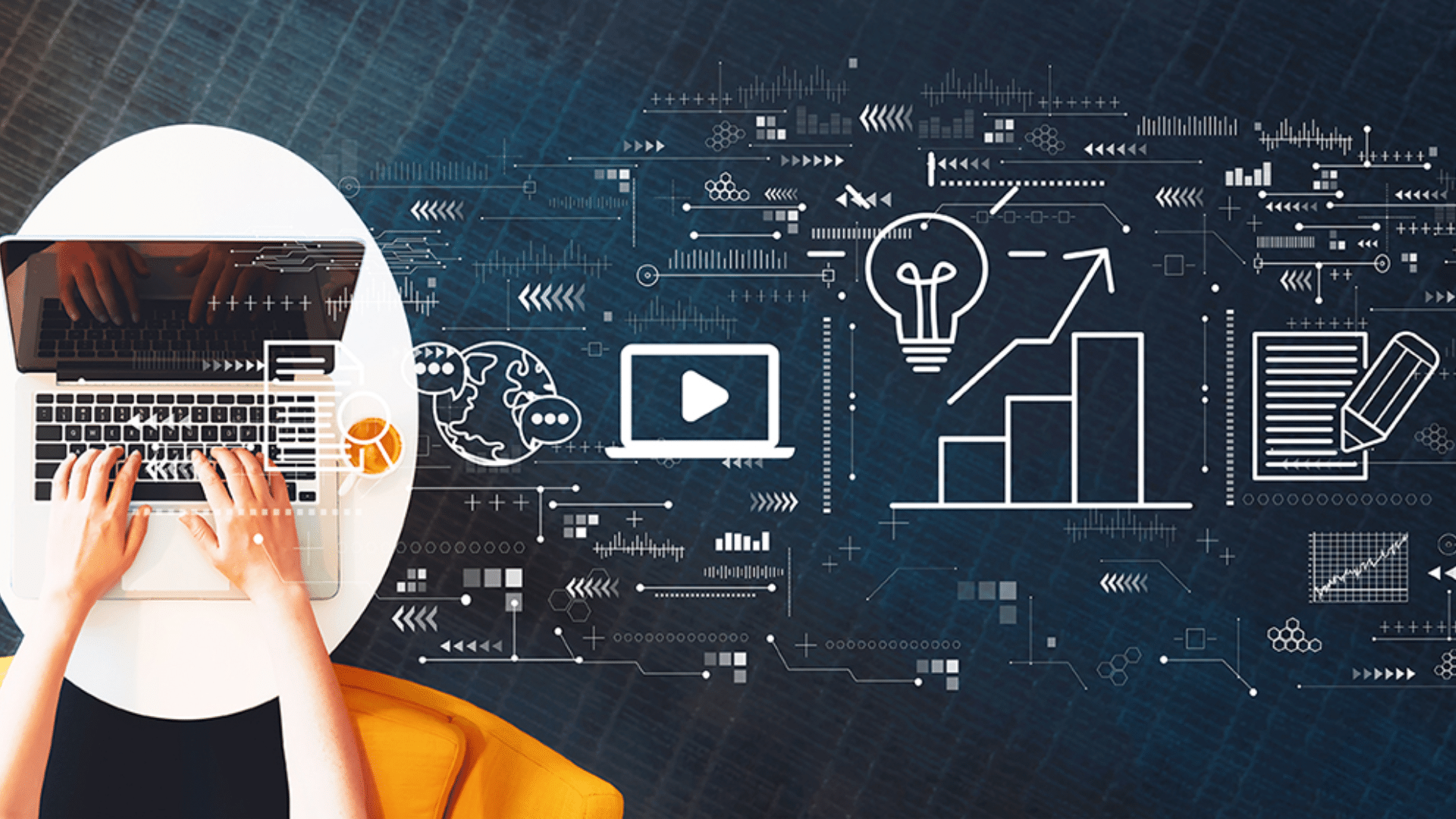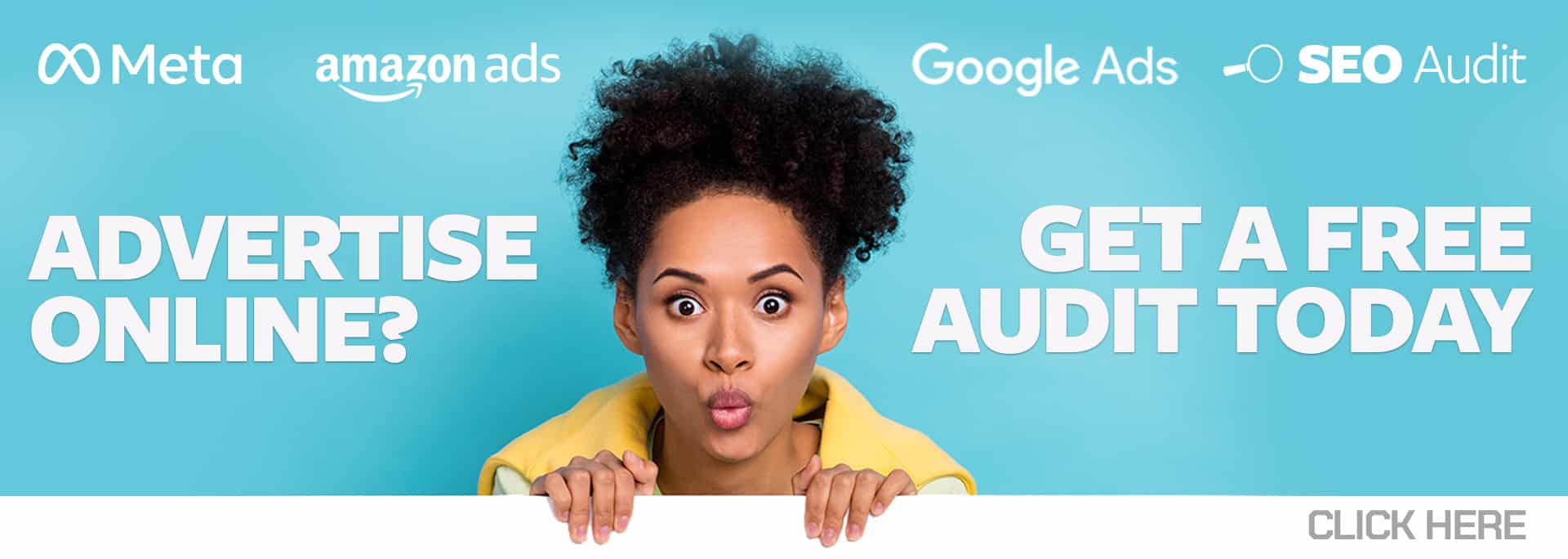While working on setting up custom reports in the Explore tab of GA4, our SEO team noticed a very limiting setting that was affecting their ability to do month-over-month comparisons. This limitation can also affect paid search as well as anyone who uses GA4 and wants to create their own reports or funnels.
The Situation:
Google will automatically delete user- and event-level data associated with cookies, user-identifiers and ad identifiers from their servers based on the Data Retention setting in your account; that default setting is 60 days. That affects the data that shows in the GA4 Explore tab – Exploration reports and funnels will only display 60 days’ worth of data by default.
Why We Care:
Sixty days of data makes month-over-month comparisons practically impossible if you want to make custom reports (what Google calls Explorations) in the Explore tab. If your setting is set to retain data for 60 days and you wanted to go back a few months to compare the month of August to the prior month of July, you wouldn’t be able to. For example, on the date I’m writing this (September 28th), I can only look back at data to July 26th, making a month-over-month comparison impossible in the Explore tab.
Inside GA4 Explore reporting, a help box pops up that says it will allow 93 days’ worth of data, but the help link above, and our experiences with the reporting show that to be untrue. Regardless, even 93 days of data is not enough for many forms of analysis.
The (Partial) Solution:
There is a setting in GA4 that can change the data retention from two months to 14 months.
To change the data retention time:
- Login to your Google Analytics account, and go to Admin (gear icon in the lower left corner of GA4).
- In the Property column, go to Data Settings and then Data Retention.
- Once there, change the Event data retention in the dropdown box to 14 months. (Leave Reset user data on new activity on. Note: Google 360 users can also select from 26, 38, and 50 months.
A Few Other Notes to Consider:
- Changing your data setting will not provide the data prior to when the setting change takes effect. It will only extend the data collection going forward.
- The two-month data retention period always applies to age, gender, and interest data, even if you change this setting to a longer time period.
- The data limitation doesn’t affect the Reports tab. Data for the Google-created reports that are available goes beyond the default 60 days. How this is possible, I don’t understand, but that’s what it appears like.
You can learn more about data retention on Google’s website.
While in the Explore tab, you can change the time frame of an Exploration (you do need to be in the Exploration):
- At the top of Variables, click the currently selected date range.
- Select a preset range, or use the calendar to select a custom range.
- Click OK.
While 14 months isn’t truly helpful for comparisons – think about wanting to do quarter-over-quarter (QoQ) comparisons down the road – at least it’s better than only two months of data. And even if you don’t think you will want to make custom reports in the Explore tab, we recommend you change the data retention setting, just in case. Future you will be glad you did!