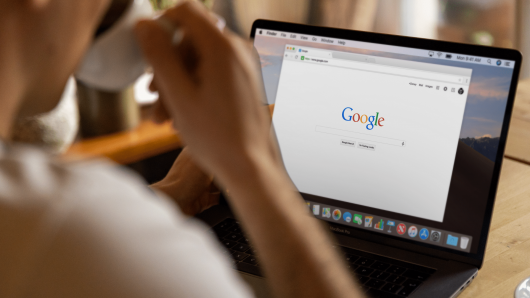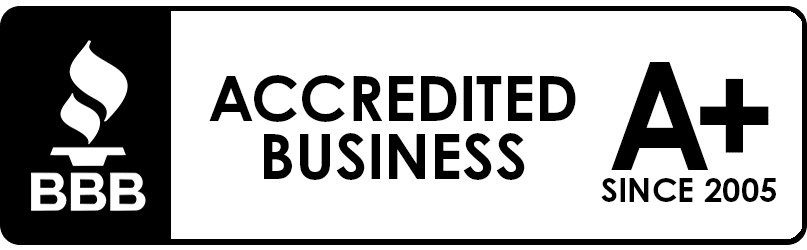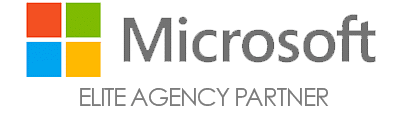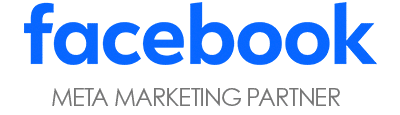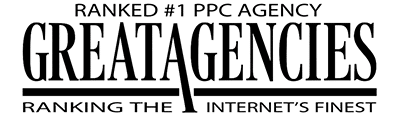Setting up your Google Ads account has a few components, but one of the most crucial is making sure that the billing profile is set up correctly. With many changes happening in the Google Ads user interface (UI) over the past few years, the billing setup has evolved as well. Following these steps will help you get your billing set up perfectly and ensure that your ads never go offline due to payment issues.
PRO TIP: If you are being managed by a third party, like an agency or a contractor, we highly recommend that you set up your own account and billing profile and not the third party. And use your company website domain email (not a Gmail or other address to do it). It will save you a lot of time and headaches down the road because it’s very complicated to gain ownership of a billing profile created outside your domain. Future you will thank you!
After you have created your Google Ads account, you will be able to enter your billing information for the first time by following these steps:
- While logged into your Google Ads account, click on the Tools and Settings wrench icon in the top right corner, then on Settings under Billing.
- Follow the prompts to enter your business information, and select Continue.
- Enter your billing information. You can choose to use a credit or debit card, a PayPal account, or a bank account (invoicing is only available if your business is at least one year old and you spend a minimum of $5,000/month for the US; amounts vary for other countries.)
Keep in mind that the currency you are able to choose from depends on the country of your billing address. Follow the prompts to review and accept Google Ads Terms and Conditions.
- Select Submit and Activate.
Once these steps are completed and your campaign is live, it will begin receiving clicks. Google charges for clicks in arrears, so you will receive clicks and then be charged for them. New accounts will typically be charged in $100 increments until the account builds up a payment history and then will slowly increase to $500. After running for a couple of months, you can request that the billing threshold be increased to whatever you are comfortable with.
PRO TIP: Always make sure to add a backup payment method to your payment profile. Having a second way to pay helps in case your main method gets flagged for any of the following reasons: fraud, loss, or cancellation. If the primary method can’t be charged for some reason, the backup will be there to make sure the ads do not go offline.
If you decide to hire a digital marketing company like JumpFly to manage your Google Ads account, you will need to add them to your payment profile in order for them to manage your billing and payment methods. Complete the following four steps in order to do this:
- While logged into your Google Ads account, click on the Tools and Settings wrench icon in the top right corner, then on Settings under Billing.
- Scroll down to the Payments contacts section and click on + Add a new contact.
- Enter the contact details, and set the email preferences. Typically, we ask clients to set us up to receive all payment emails to make sure we stay in the loop.
- Once this is done, the user you added will receive a confirmation email that they will need to click and accept to gain access.
Setting up a new Google Ads account can be tricky to prevent issues in the future. Making sure you properly set up and own your account and billing profile is key.