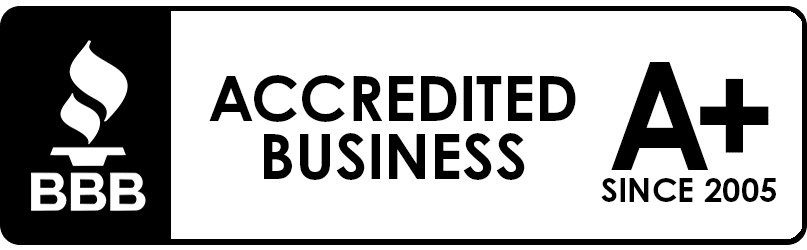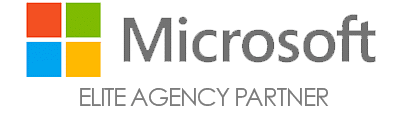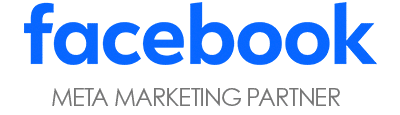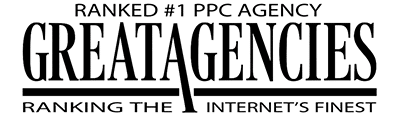Google Ads Editor makes the work of a PPC advertiser much more efficient thanks to its ability to allow the user to make bulk changes with one move. This is especially true for creating and editing Search campaigns, which require keywords as their base for driving relevant traffic.
While Google Search campaigns can be built in the Google Ads interface, it’s much easier to build them in Editor. Everything is in one window, and the “Make Multiple Changes” button is an advertiser’s best friend when uploading keywords, ad groups, and ad copy and executing other bulk actions.
Editor allows the advertiser to bring in every keyword they want into the appropriate campaigns and ad groups while setting them to the desired match type, all in one copy/paste function. This is opposed to going into the interface and making each individual ad group one by one, then entering the keywords in each ad group, and then needing to put quotes and brackets around each individual keyword to signal phrase or exact match types.
Here’s a tried-and-true way to upload keywords to Google Ads Editor:
- Open an Excel document, and put all of the keywords in one column.
- Have four total columns labeled: “Campaign”, “Keyword”, “Ad Group”, and “Match Type”.
- Fill out the “Ad Group” column with the names of the ad group each keyword belongs to (group your ad groups by themes so that ad copy can be tailored to that ad).
- Make sure the “Campaign” column has the name of the campaign for the appropriate ad groups. If keywords and ad groups are being created or added to multiple campaigns, it can be done within the same sheet and set of columns. Just remember to specify each campaign name in the column exactly as it currently is in the UI.
- Specify the match type in the appropriate column. Note that leaving entries in the column blank will default to broad match when uploaded into Editor. Simply enter “Phrase” or “Exact” for the appropriate keywords.
- If it’s required to have multiple match types of one keyword, for example, you want the keyword used bicycles for sale as both a phrase and exact match, copy/paste the keyword(s) into the same columns, and just change the “Match Type” accordingly.
Here is what your Excel sheet should look like when uploading to Google Ads Editor.
- Once the columns are filled out, and all desired match types are specified, copy everything, and go into Editor. Go to “keywords,” “Make Multiple Changes,” and “Paste from Clipboard.” Make sure “My data includes columns for campaigns and/or ad groups” is selected on the left-hand side, as shown below.
- Make sure in the preview window that the columns are all importing. They will be labeled “Not Importing” if they aren’t. Be sure to select from the dropdown menu the correct column heading if it says “Not Importing.” Click the Process button.
- Review the keywords within Editor. Check your bids – the keyword bid will default to whatever the ad group bid is or the smart bidding option. New ad groups will default to $.01 bids in non-smart bidding campaigns, so also check those bids.
- Post your new keywords!
Following these ten steps above will not only save time but also help you stay organized. The backbone structure of the entire Search campaign is all within sight and can be uploaded as such. This helps avoid things like mismatches with keyword match types and ensures all keywords are in the right ad groups. Arguably the biggest benefit of the strategy is the ability to create or edit multiple Search campaigns at once. Follow these steps when using Editor, and Search campaign creation and keyword additions will go much smoother.